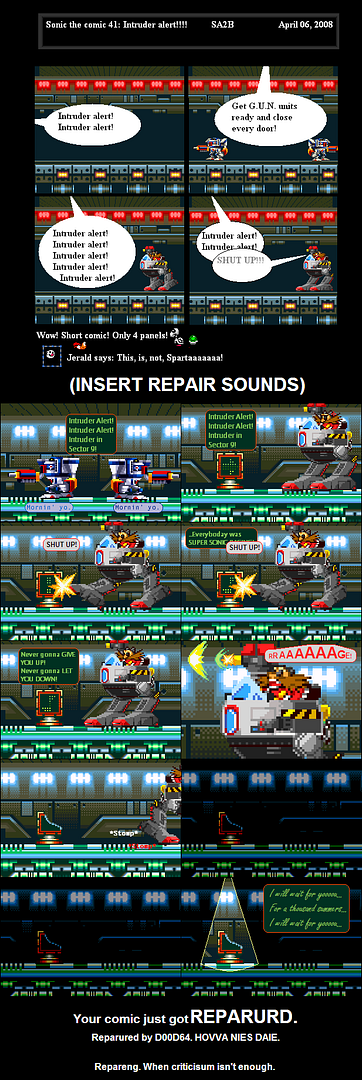Post by Neo // Racing Stripe A/V on May 6, 2008 8:23:52 GMT 10
My recommended speech bubble:
1) Create the scene as normal. I also recommend considering how much room you'll have for a speech bubble if you require a lot of dialogue in one "scene"; yet this can be worked around by splitting the dialogue across multiple panels. I'd recommend you have a copy of the speechless panel in case you screw up.
2) Do not draw the speech bubble manually; simply select the Text Tool. Make sure the transparency is off. (This can be checked from the little drawing that appears below the Toolbox; the top image must have be highlighted. If it isn't, click it to select.)
3) Click where you want the text box to start once. DO NOT DRAG.
4) Type in the text as normal. Do not worry about the text becoming cut off at the sides, you can fix this in the next stage. Should you run out of room at the bottom, simply widen the text box across until you have enough room to type the rest of the dialogue.
I also recommend having the text colour the same (or at least similar or one that can be easily corresponding to) the character's main colour:
eg. Sonic = Blue, Shadow = Dark Red, etc. etc.
This eliminates the need for the speech bubbles to have those annoying point-to-the-character things and thus makes the comic seem more tidier.
I also recommend the following font formats:
For standard dialogue, use 9pt Arial, no Bold.
For quiet talking, use 8pt Arial, no Bold. Having the text in brackets may help also.
Large font sizes (I'd recommend 14pt Arial, no Bold) should only work when the scene is zoomed in, though even I still use standard 9-or-10pt in zoomed in scenes as it allows me to have as much dialogue in the zoomed in scenes as I would in the standard zoomed out scene.
5) Once all the text has been entered, resize the text box until all the text fits onto the scene, though I'd allow a 2-pixel "overspill", providing the textbox doesn't spill onto the next panel. You may also want to move the text box around to see if it may fit elsewhere on the panel. I mainly use the top-left corner. Once you're happy with the position, click off to place the text box where it is.
6) You'll notice that there is now a white box obsturcting the scene with the text you entered on it. Don't panicMr. Mainwaring, this can be sorted in 5 simple steps, 4 of which being the same.
First, using the same colour as the text colour, draw a 1-pixel thick line around the top, right and bottom edges of the text box. You'll need to zoom in as far as possible to be really precise; the 8x and hidden 10x zoom work really well for this.
Now, keeping that colour selected, right-click the White colour and draw a line around the left edge using the RIGHT MOUSE BUTTON, making this edge thicker by 1 pixel. Then simply draw a line with the LEFT MOUSE BUTTON next to it (and fixing any gaps that appeared in the top-left and bottom-left edges). Zoom to make sure it's done right (or better yet, click View >> Zoom... >> Show Thumbnail) and zoom back out and you've finished one text box.
Hope this helps.
1) Create the scene as normal. I also recommend considering how much room you'll have for a speech bubble if you require a lot of dialogue in one "scene"; yet this can be worked around by splitting the dialogue across multiple panels. I'd recommend you have a copy of the speechless panel in case you screw up.
2) Do not draw the speech bubble manually; simply select the Text Tool. Make sure the transparency is off. (This can be checked from the little drawing that appears below the Toolbox; the top image must have be highlighted. If it isn't, click it to select.)
3) Click where you want the text box to start once. DO NOT DRAG.
4) Type in the text as normal. Do not worry about the text becoming cut off at the sides, you can fix this in the next stage. Should you run out of room at the bottom, simply widen the text box across until you have enough room to type the rest of the dialogue.
I also recommend having the text colour the same (or at least similar or one that can be easily corresponding to) the character's main colour:
eg. Sonic = Blue, Shadow = Dark Red, etc. etc.
This eliminates the need for the speech bubbles to have those annoying point-to-the-character things and thus makes the comic seem more tidier.
I also recommend the following font formats:
For standard dialogue, use 9pt Arial, no Bold.
For quiet talking, use 8pt Arial, no Bold. Having the text in brackets may help also.
Large font sizes (I'd recommend 14pt Arial, no Bold) should only work when the scene is zoomed in, though even I still use standard 9-or-10pt in zoomed in scenes as it allows me to have as much dialogue in the zoomed in scenes as I would in the standard zoomed out scene.
5) Once all the text has been entered, resize the text box until all the text fits onto the scene, though I'd allow a 2-pixel "overspill", providing the textbox doesn't spill onto the next panel. You may also want to move the text box around to see if it may fit elsewhere on the panel. I mainly use the top-left corner. Once you're happy with the position, click off to place the text box where it is.
6) You'll notice that there is now a white box obsturcting the scene with the text you entered on it. Don't panic
First, using the same colour as the text colour, draw a 1-pixel thick line around the top, right and bottom edges of the text box. You'll need to zoom in as far as possible to be really precise; the 8x and hidden 10x zoom work really well for this.
Now, keeping that colour selected, right-click the White colour and draw a line around the left edge using the RIGHT MOUSE BUTTON, making this edge thicker by 1 pixel. Then simply draw a line with the LEFT MOUSE BUTTON next to it (and fixing any gaps that appeared in the top-left and bottom-left edges). Zoom to make sure it's done right (or better yet, click View >> Zoom... >> Show Thumbnail) and zoom back out and you've finished one text box.
Hope this helps.